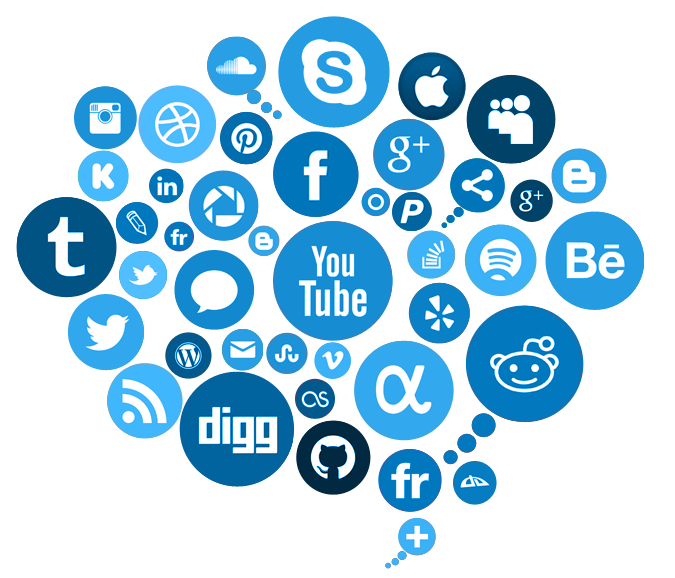Day Six: Leave Gmail (or another provider)

You have new email addresses. And you have an email program set up on your computer that is able to download, receive, and send messages from at least one of your new secure email addresses. And hopefully by now you have received your external hard drive.
Now you are ready to take the plunge! (Yes, you are!) You are going to cut the cord and sever yourself from Gmail.
NOTE 1: If you're not on Google but you're on Yahoo! or Outlook or Hotmail or whatever, and it's NOT required by work, then you're still going to follow along, just modify accordingly.
NOTE 2: If you are on Gmail for work but you also have work and personal messages in there too, you are going to Balkanize accordingly. First, Render to Caesar: only work messages go to a work email address. Then, Balkanize the rest. Split it up based on function according to your data roadmap and levels of security.
The Plan
Here is what you are going to do. It will take several days but we are going to get it set up and started now. You'll come back to check on it and move files later.
- Set up POP or IMAP Gmail access through your chosen mail application ("client") on your desktop or laptop computer.
- Login to Gmail on the web client and ensure you have good folders or labels set up with the mail you want to take with you to your new account.
- Now, within your desktop client, you will move those folders from Gmail over to your new email accounts. That way, you have important mail with you.
- On Gmail, in the browser, delete everything you don't want to take with you. Spam, newsletters from eight years ago, etc.
- Download all the rest of your Gmail to your own harddrive. You will have to do this in waves, because there is probably a lot. And you will move any of it that you want to store onto your Brand New External Drive. It will store your Email Archive.
Table of Contents
- The Plan
- Step One: Set up IMAP Access to Gmail on your Client
- Step Two: Ensure you have robust labels on Gmail
- Step Three: In the client, move precious messages in folders over to your new email accounts
- BREAK: How are you feeling?
- Step 4: Delete what you don't want to take with you
- Step 5: Download deep storage emails to your personal archive
- Congratulations, you own your email!
- What do I do with my Gmail account?
Step One: Set up IMAP Access to Gmail on your Client
Moving stuff off Gmail requires having an email client on your desktop. This allows you to move messages from your Gmail account to another account with relative ease. I say relative because it will take time to transfer this amount of data. However, the client will make this more of a drag and drop, visual activity, that you can track while it goes, and return to every evening if you need to.
First you need to have IMAP access to Gmail. I suggest IMAP at first because POP will download everything to your local drive, and you're not ready for that yet. Also it will take forever. Better to offload what you really need first before you download everything and try to wade through it while you bomb your harddrive.
You'll first need to toggle access to IMAP from Gmail within its settings. Here are instructions. Then, set up IMAP access to Gmail from your local application:
Make sure the account has been added properly: you should be able to see your Gmail messages from the client app. You should also have a list of folders show up (or, potentially labels. Give the system some time to download message headers. If you're on Thunderbird you can explicitly tell it which labels to sync as folders: this makes your life a lot easier for Step 2 and 3.
Step Two: Ensure you have robust labels on Gmail
Log into Gmail through your browser. You are going to ensure that you have labels tagged on the messages you want to move to different accounts. These will show up as folders on your local client.
If this sounds confusing, it is. Google pioneered "flat" search about twenty years ago, first for the desktop and then for mail. I remember because I presented a paper in the personal information management section of CHI in 2005 that basically argued it was a bad idea because no one would remember what they even had or where they put what they had anymore. (If this sounds like you, we told them so.)
But you are going to need to have emails in folders because this will make it easier for you to move over everything you want to keep from one account (gmail) to another (something more secure, of your choice).
Look at your Data Roadmap. You already laid out what you use Gmail for. You already identified the categories of activities you use it for, and how securely you need to keep that data. You have yourself a plan there.
For instance, say you have a lot of emails from your family that you want to keep on your new Securest email account. On Gmail's web client, you will search for each family member in turn, select all messages, and give them a label called FAMILY. Then you'll search for the next family member, and so on.
Step Three: In the client, move precious messages in folders over to your new email accounts
Go back to the client mail application on your desktop. Can you see a FAMILY folder under your gmail account listed there? Click on it to open it up, wait for it to populate with message headers.
Create a folder called FAMILY in your new email account. Select all messages in your Gmail FAMILY folder and drag them over to the folder in the new account. They should transfer and disappear from your Gmail folder. Er, label.
Do this for every one of those activities you think is important enough to keep with you. Think, active storage.
BREAK: How are you feeling?
Seriously, how are you feeling? Do you feel cleansed or do you feel an anxiety attack coming on? I'm serious. This is a big change. And it's a lot to go through at one go.
If you're feeling, WOW this is awesome I feel liberated, bring it on -- keep going!
If you need to stop now, you can pick up the rest later. You have the most important stuff with you. The rest is manageable later. You can do it over the next few months instead of doomscrolling Instagram.
Step 4: Delete what you don't want to take with you
Go back to the browser while your client is working madly. In Gmail, in the browser, delete everything you don't want to take with you. Spam, newsletters from eight years ago, etc. Anything you don't need to keep. Select and delete. Empty your trash, select and delete again.
Gmail has made us complacent. They gave us so much space we never needed to think about what to keep and what not to keep. We just let it all pile up and let it remind us if we let a task or message lie fallow for too long. It is fantastic -- if you're trying to build Skynet by collecting everyone's communications with each other for decades.
Time to wake up. Label what you want to keep and drag and drop, drag and drop. Trash what you don't need.
Gradually you will empty your Gmail of everything that is important, moving it to a service that doesn't read your messages.
Step 5: Download deep storage emails to your personal archive
You have selected the folders you want to keep and moved them. You have deleted everything you don't need to keep and effaced it from Gmail. Those messages should be gone from Gmail, disappeared! Empty your trash for good measure.
Now there is a lot you probably want to keep that is meaningful to you! You want those messages around as memories. You need an email archive.
So you will download all the rest of your Gmail -- anything you'd like around for good measure, for archival purposes -- to your own harddrive.
You'll need to do this in waves because I'll bet it's A LOT. As you do it in waves you will keep things on your desktop PC long enough to download and perhaps lightly sort through them, then drag and drop emails over to your Brand New External Drive to clear up space.
Emails are saved in the file format .eml (or .emlx). You can find these on your harddrive wherever your email client stores them (it's convoluted, they don't want people randomly deleting everything). But that is to say, emails are files. So emails can be moved and stored on an external drive.
And you don't want those lying around on Gmail, training their AI on awkward conversations with your middle school sweetheart.
At this point, you can click and drag whole chunks of email from your Gmail Inbox over to your local machine-- or better yet, to your New External Storage Drive! Make a folder called EMAIL ARCHIVE (or whatever you prefer) and move those files:
- On Apple Mail look for the high level folder called On My Mac: That's your machine. Here are some good instructions for making a local folder to drag emails into. Apple then stores the files in hidden folders on your desktop, making them hard to find (here are some instructions). Once you find them you'll be amazed at the crazy way they are stored, but oh well. Drag and drop those babies over to your external drive.
- On Thunderbird this is called Local Folders. Once you've downloaded something to Local Folders, you can find the files here (on a Mac.) You can then drag and drop those files over to your external drive.
- In Outlook you have to configure it to store any emails you select to a spot on your harddrive. Once you've done this, you should be able to save messages to your local harddrive. If you find this infuriating, then download Thunderbird and save your time and sanity.
Another strategy is to change your Gmail account settings from IMAP to POP, which will start downloading everything to your local machine and erasing it from Gmail's server. This is fine, you'll just need to locate the directory on your computer where the files are stored and move them over to your storage drive later.
Congratulations, you own your email!
You know what it is and where it is. You have separated the wheat from the chaff. You have exerted data sovereignty over your deep archive. You have Balkanized what you need to keep with you and you have Rendered to Caesar anything that needs to be on a specific account (i.e. for work).
Bravo! Your opt out journey continues...
Just be sure to keep coming back and checking your downloads and moving files. When I did this twelve years ago it took about a week of evenings to finish it all off-- and that was before accumulating an additional twelve years of email.
What do I do with my Gmail account?
Let your close contacts know you are switching email providers and to replace your email address with your new one (or, your most appropriate address for that contact and that activity).
Forward incoming messages to your new account so you can see which contacts need to know you are moving (and which mailing lists go straight to spam).
Change the address on any subscriptions that matter to you. Now you have an email masking service this should be straightforward! Log back in and change your email address to a mask from a service you signed up for the other day: presto!
Eventually, you won't have new messages coming in that you don't know what to do with. You'll have changed all your correspondance over. Then you can close Gmail down.
Or turn off your message forward and let the account lie fallow so it only accumulates spam. That way it'll only ingest ads to train its AI models to generate more ads and the circle will be complete.
I kept my Gmail active for a year after I abandoned it... just in case. After about two months I didn't have anything new coming in anymore that needed re-addressing, but I did occasionally check new incoming mail just to be sure. Finally, I pulled the plug and deleted the whole thing. Maybe that'll be you, maybe not, but by then I had transfered my life away from their systems and services. I really did not miss them one little teensie tiny bit-- then, or now.